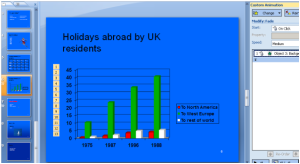You may have created a Microsoft PowerPoint chart but want the data for each year to be displayed separately, so you can talk about one set of figures before introducing the next.
Locate the slide in Normal view. Charts can be introduced by each category or series. In a chart that plots the years as the categories and the holidays taken to various locations as the series, animating by categories will introduce the chart one year at a time.
Click in the Chart placeholder, then on the Animations tab, in the Animations group, click the Animate drop down and select one of the options under Fade, Wipe or Fly In.
Alternatively click Custom Animation. The Custom Animation task pane appears at the right.
Click on the downward facing arrows underneath the number 1 to see all elements of the chart.
To have each series displayed separately, click on the dropdown for the second and subsequent points in a series, and select With Previous from the dropdown. To select more than one element at once, hold down the Ctrl key whilst clicking on each one.
To have each category or each element in the series, or each element in a category display separately, click on any of the chart elements and select Effect Options from the dropdown. A dialog box appears. Select the Chart Animation tab.
From the Group chart dropdown list, select the required option. To have the animation start by having the chart background drawn, ensure there is a tick in the Start animation by drawing the chart background box.
Click on the Timing tab.
From the Start dropdown, choose whether the animation should start on mouse click, with the previous element or after the previous element. A delay can be specified in the Delay box. The speed at which the animation take place can be selected from the Speed dropdown.
Click the Effect tab.
Here, a sound to accompany the animation can be selected from the Sound dropdown. The chart element can be dimmed after animation if this option is selected from the After animation dropdown list. When all required options have been selected, click OK.
To change to a different animation effect, click the Change button, and select an alternative animation.
To test the animation effects, click Slide Show at the bottom of the task pane. Press Esc to return to Normal view.
Find out more about our Microsoft PowerPoint training courses London, UK.
Find out more about our Microsoft PowerPoint training courses Dorset, Hampshire, Wiltshire, Somerset.
Find out more about our Microsoft PowerPoint training courses Sydney, Australia.