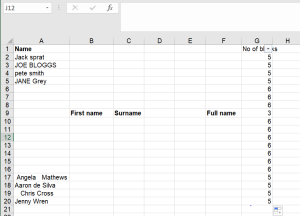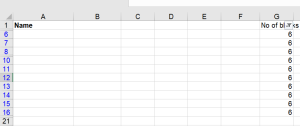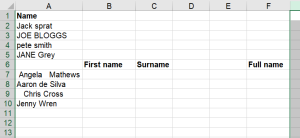If you have several empty rows in an Excel worksheet, it is a bit of a nuisance to go through and delete them all manually. You can select blanks cells, using Go to Special, but if you are not careful you will end up deleting rows that contain a few blank cells rather than being completely blank rows.
Instead, go to the column to the right of any data and set up a formula:
=countblank(a2:?2) where ? is the previous column letter
Copy the formula down to the end of the column.
Now, put on a filter on that column (Data – Filter) and filter so you are just seeing the rows with the maximum number of blanks (these rows will be completely blank).
Delete these rows, clear the filter and delete your extra column.
You will now have removed the blank rows.
Find out more about our Microsoft Excel training London, UK.
Find out more about our Microsoft Excel training Wiltshire, Hampshire, Dorset.